iPhone iOS 13壓縮及解壓縮教學!不需另行下載靠內建檔案App即可
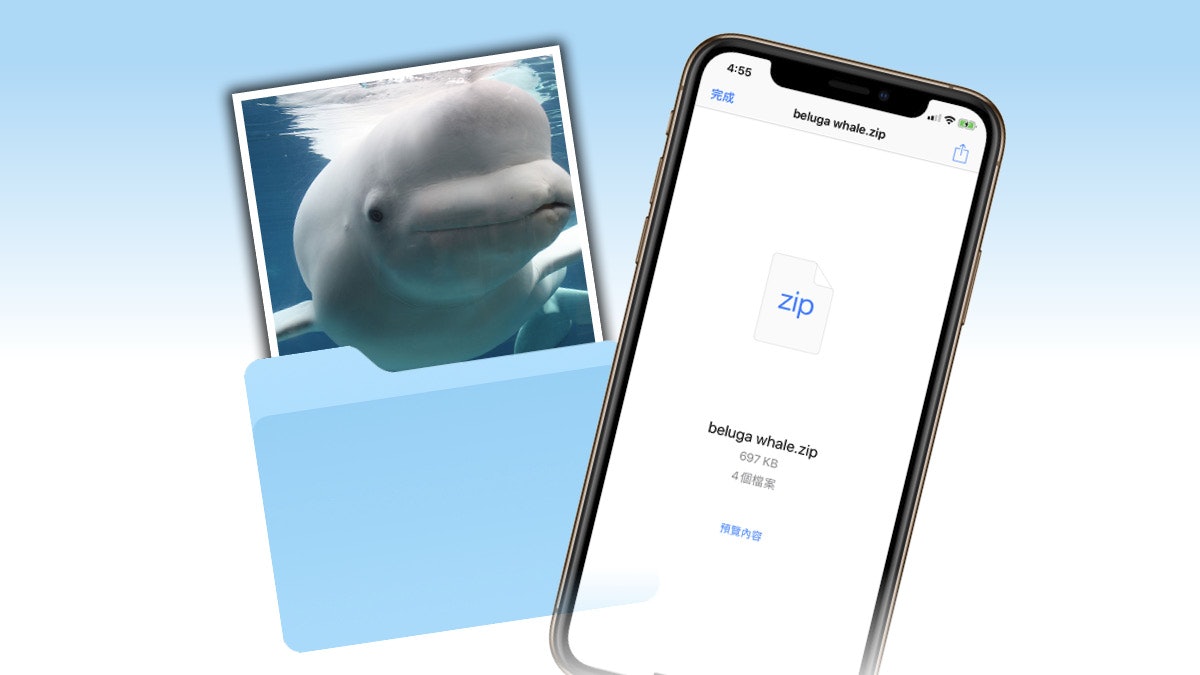
當在iPhone或iPad上收到一封有.zip壓縮檔附件的email時,或者好多朋友都會企咗喺度,不知道如何解壓縮檔案。但其實真的研究點做,發現方法也不是太難搞。App Store有好多第三方應用程式能夠解壓附件檔案,不過用家升級了iOS 13或最新iPadOS版本後,單靠內建檔案App就已綽綽有餘。
或者我們先還原基本步。在手機打開email、下載壓縮資料夾(如.zip)附件,操作方式、思維跟在電腦上差不多。用家首先要為email附件設定一個下載位置,確保一切解壓縮程序在該位置集中處理。用家可先為Safari建立一個下載夾。該夾可透過iOS內置之「檔案」App瀏覽。建立步驟如下(點擊放大圖片細睇):


簡單歸納以上擷圖教學。打開iPhone「設定」主頁,點選「Safari」進入。點選「下載項目」再進一頁。在此可見到Safari默認下載位置為「iCloud Drive」或「我的iPhone - 下載項目」,我們兩個也不要,點選「其他」建立新位置。進入後,點選右上角的資料夾icon(在「完成」旁)以建立新資料夾位置。可命名新增資料夾為「Safari下載夾」。建立好後,授予權限,再點選右上角「完成」。回到「下載項目」頁後,只見下載位置已設家為「我的iPhone」中之「Safari下載夾」。
以下為從Gmail郵件下載壓縮檔附件簡單步驟(點擊放大圖片細睇):
簡單歸納以上擷圖教學。用家在Gmail上收到一份電郵,點選名為「beluga whale.zip」之壓縮檔附件。其後會彈出Safari新分頁覆蓋Gmail App展示附件的基本資料,應點選右上角「傳送/存取」icon。系統導向對「beluga whale.zip」的動作選項,應點選「存儲到"文件"」。系統進一步要求確認「beluga whale.zip」儲存的位置,點選「Safari下載夾」(通常已default)後,再點選右上角「儲存」。
我們進入利用iPhone內置「檔案」App解壓縮的最後步驟,超簡易做法即睇(點擊放大圖片細睇):
簡單歸納以上擷圖教學。打開「檔案」App。主頁由於會顯示最近項目,已經可以見到剛從Gmail下載之附件「beluga whale.zip」。當然直接去檔案的存取位置處理比較好,點選最底的「瀏覽」。我們知道附件「beluga whale.zip」已下載儲存於於「我的iPhone」中的「Safari下載夾」,因此點選進入「Safari下載夾」,見到「beluga whale.zip」即點擊,會自動解壓縮並生出普通資料夾「beluga whale」,點選進入即可瀏覽照片。
也能反過來在「檔案」App把檔案壓縮(點擊圖片放大細睇):
簡單歸納以上擷圖教學。在「檔案」App選取資料夾內需要壓縮的檔案,再點選右下角藍底三白點icon。彈出選單後,點選「壓縮」,生出暫名為「封存.zip」的壓縮資料夾。長接「封存.zip」彈出選單,點選「重新命名」便可改變壓縮資料夾名稱。
要注意的是,「檔案」App只能壓縮和解壓縮.zip,其他格式如.7z和.rar就不能處理。




