iOS 11功能:6項必學隱藏功能 掃瞄文件釋放空間
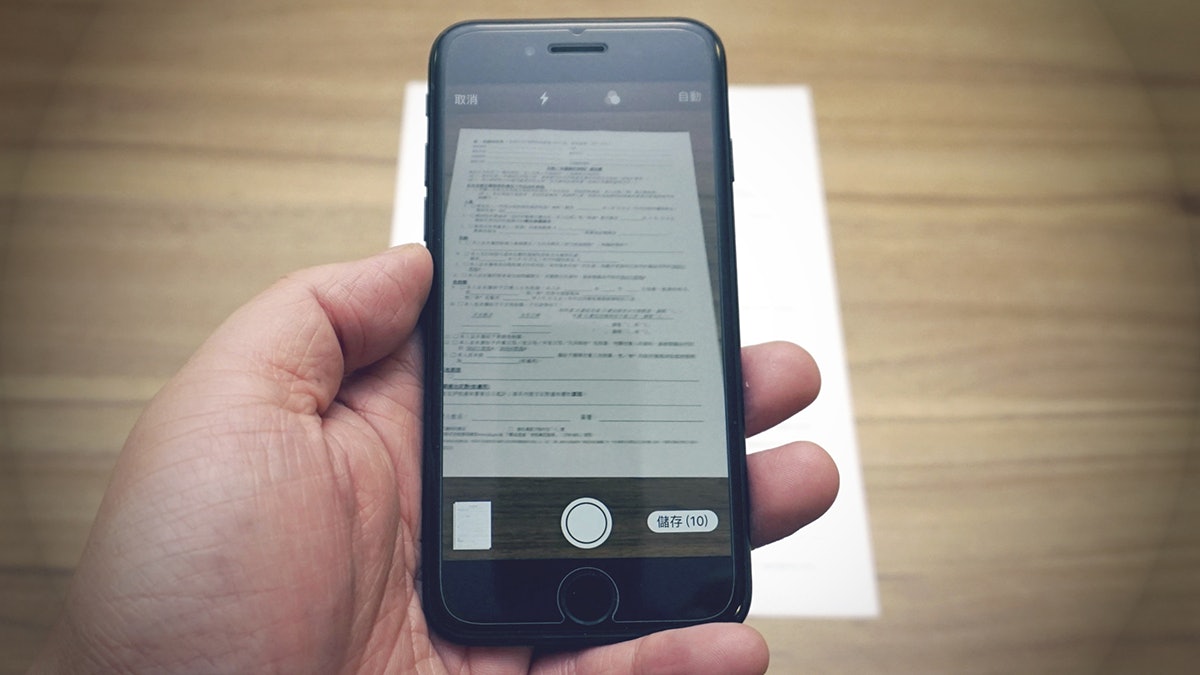
隨著iPhone X及iPhone 8系列正式登場,各位iPhone用戶應該可以正式下載最新版本iOS 11。除了Face ID一類硬件功能沒有辦法更新之外,其實大部份的iPhone新功能都可以透過iOS 11更新而獲得。以下幾項隱藏實用新功能,啟動方法有點詭秘,不如跟大家分享一下。
1. 備忘錄加入掃瞄功能
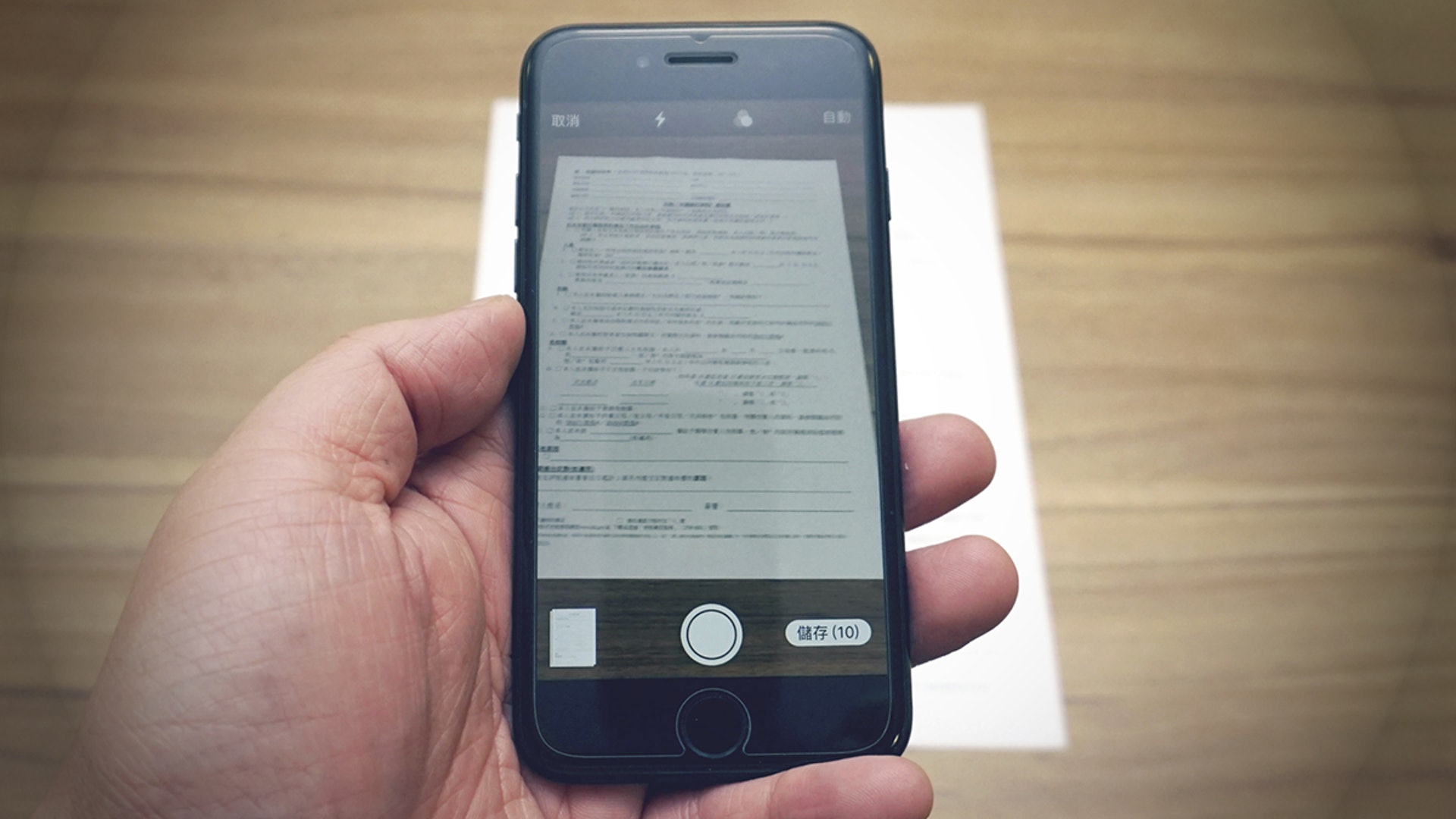
掃瞄文件功能用法(按圖放大)
備忘錄應該是一個不少iPhone用戶的常用App,現在更加入了掃瞄文件的功能。大家只要在編寫備忘錄的介面,按下「+」號,就可以選擇「掃瞄文件」。iPhone的相機會自動辨認文件4角,再幫大家校正文件角度,用戶亦可以選擇將掃瞄以圖片、彩色、灰階或者黑白顯示,更可以將備忘錄發送給其他朋友。順帶一提,備忘錄必須與iCloud同步,才可以使用這項功能。
2. Offload未用軟件釋放空間
iOS 11其中一項特別功能,就是可以從手機上刪除大家甚少使用的Apps,再將Apps的用戶資訊放到iCloud備份,釋放手機儲存空間。大家可以在設定>iTunes與App Store的最底找到「卸載未使用的App」的設定。另外,大家亦可以在這裏選擇關掉「App內評分與評論」,不用再受到部份軟件經常彈出來要你評分的滋擾。
3. 黑底介面護眼(按圖放大)
可能不少朋友都會覺得全白的介面有點刺眼,雖然iOS並沒有正式的Dark mode,不過iOS 11就加入了全新的「智慧型反轉顏色」模式,不會像傳統的反轉顏色模式一樣,連相片都黑白對調,可以當作護眼模式在晚間使用。大家只要進入設定>輔助使用>顯示器調節>反轉顏色,就可以找到「智慧型反轉」的設定(截圖無法顯示黑介面效果)。
4. 持續顯示通知(按圖放大)
等候重要訊息通知,又怕自己離開手機一會就錯過了?iOS 11加入通知「持續」顯示功能,可以將原本只出現一會的機頂橫額通知長期置頂,直到用戶離開現時App或者按Home鍵為止。大家進入設定>通知,然後揀選自己常要持續顯示通知的App,在顯示橫額下面選擇「持續」,就可以完成設定。
5. 一次過搬運多個Apps(按圖放大)
以往大家整理介面時,要將Apps逐個逐個去搬;iOS 11讓大家一次過可以移動多個Apps,方法很簡單,只需像平時移動Apps時一樣長按想移動的App,在出現可以刪除或移動Apps(Apps震動)的時候,按著目標Apps不放,另一隻手指再點選多個想移動的Apps,就可以一次過將一整頁的Apps移動到其他頁面,或放入資料夾之中。
6. 點擊AirPods選曲
AirPods選曲功能設定(按圖放大)
在先前的版本,大家點擊AirPods只能夠啟動Siri功能,對於一對耳機來說未必是最實用的功能。來到iOS 11,大家可以選擇點擊AirPods之後播放/暫停或者選上、下一首樂曲,亦可以繼續保留啟動Siri的選項,更可以選擇左右耳啟動不同功能。大家只要進入設定>藍牙,選擇自己的AirPods,然後在點擊兩下AirPod中,就可以分別設定左、右耳的不同功能。





