實用教學|如何創建Google Passkey密碼金鑰? 完整教學一文看清
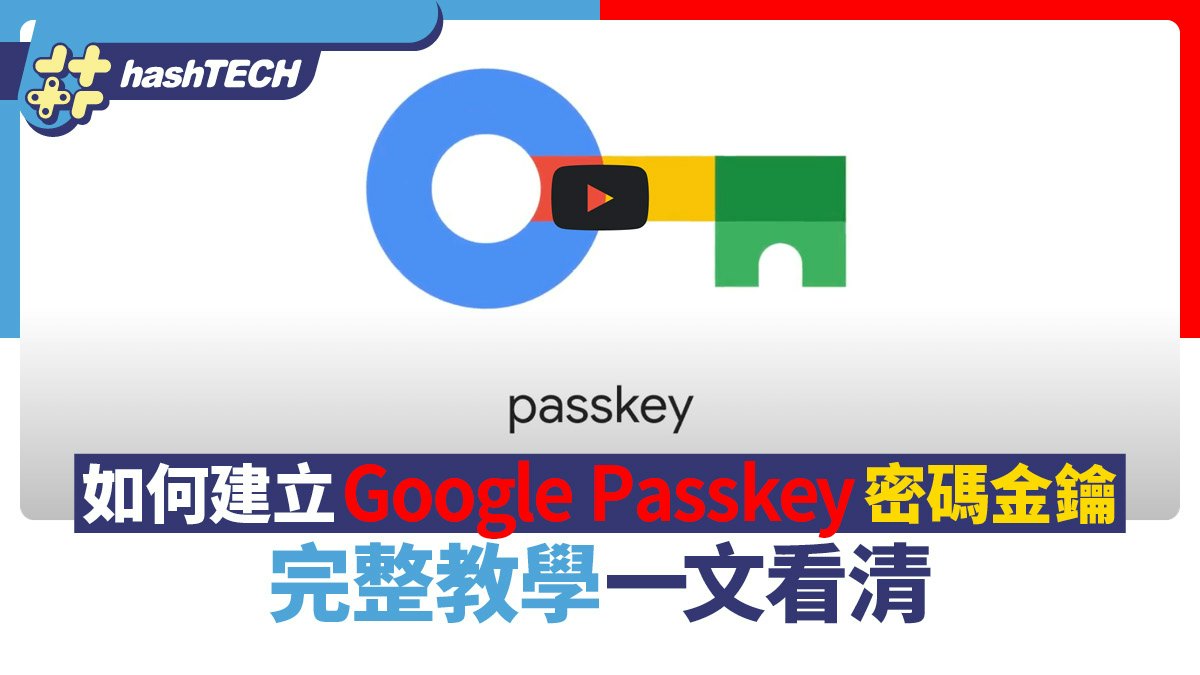
在 Apple、Google 及微軟紛紛響應通用的無密碼登入標準之下,Google 宣佈全面匯入 Passkey 密碼金鑰,以提供比傳統密碼更便捷安全的登入方式,由於 Passkey 是儲存於使用者的裝置中,因此可透過裝置上的指紋、臉部識別或 PIN碼來進行登入認證,同時避免密碼外泄的問題。舉例來說,藉由 Google Passkey,當我們要在 Windows 桌機或手提電腦上登入 Google 帳號時,直接透過同一組 Windows Hello 進行認證即可,再也不用兩步驟認證或是拿起手機點選登入,流程更為順暢。但要注意的是,公司或學校的 Google Workspace帳號,目前尚未開放這項功能。
▼▼▼如何創建Google Passkey(密碼金鑰)並登入?▼▼▼


步驟1.在要使用 Passkey 的電腦上開啟 Edge 或 Chrome 瀏覽器,登入 Google 帳號之後,點選頭像並選擇「管理你的 Google 帳戶」。
步驟2.進入「安全性」的項目,在「您登入Google的方式」當中點選「密碼金鑰」。
步驟3.由於我們尚未設定密碼金鑰,因此這裏需先透過傳統方式進行登入,點選「繼續」。
步驟4.進入密碼金鑰的管理頁面,點選「使用密碼金鑰」。
步驟5.接着按下「完成」。
步驟6.接着點選下方的「+創建密碼金鑰」。
步驟7.按下「繼續」以完成密碼金鑰的設定程序。
步驟8.由於本例電腦原先已設有 Windows Hello 的 PIN碼保護,故直接鍵入 PIN碼進行驗證即可。
步驟9.至此畫面,就完成了本機裝置的 Google 密碼金鑰創建,按下「完成」。
步驟10.回到密碼金鑰管理頁面,可看到已新增了一台裝置,如果怕混淆也可按筆形圖示自訂名稱,或按X刪除該裝置。
步驟11.日後若要在該電腦上登入 Google 帳戶時,則會出現使用密碼金鑰確認登入的提示,按下「繼續」。
步驟12.輸入該電腦的 PIN碼即可快速登入。但建議僅在個人裝置上使用,否則知道 PIN碼的使用者皆能登入你的 Google 帳號。
同場加映:Google Map可查詢自己的足跡?過往旅遊記憶瞬間再現 更有時間軸
【本文獲「T客邦」授權轉載。】




