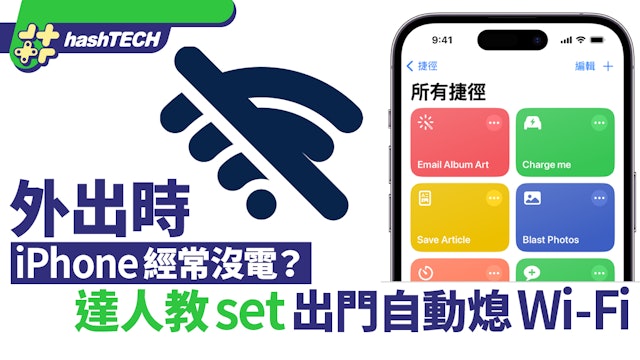你必須知道的14個Windows小技巧 Dark Mode、虛擬桌面開啟

小學三年級,那是我第一次接觸電腦,電腦系統是老舊的Windows XP,高中時換上Windows 7,現在用着Windows 10。雖然被無數Mac用戶推銷,買蘋果吧,蘋果系統雖然一開始不習慣,熟悉了以後會讓你的操作體驗達到前所未有的舒暢!在沒用擁有Mac之前,我還是老老實實讓自己手頭上的電腦變得更好用,這才是最實在的辦法。
今天整理了14個Windows系統的高效操作分享給大家,能夠讓我們的操作更加快捷。
01. 桌面及文檔處理
第一部分的技巧,主要是圍繞桌面的一些基本操作,包括主題設置、常用文檔文件快捷打開的多種方式等等。
主題換色
默認情況下,我們的Windows界面可能就是白色的文檔界面,天藍色的圖表背景,說不出哪裏不好看,但是就是覺得不夠高級。說到高級感,本能第一反應就會和深色模式聯想起來,如果我們將整個界面換成黑夜模式的話,它會是這樣的▼▼▼
更改主題顏色及深色模式,我們只需要點擊菜單欄,找到⚙️設置,進入個人化,這時候我們會看到很多關於顏色及主題的設置。想要背景由白變黑,首先選擇「色彩」,往下拉找到預設Windows模式,一般自帶是淡色模式,我們替換成為深色。
這時我們已經完成了對主題背景的「黑化」,仔細看似乎每個圖標的顏色似乎也可以設置,一些適合的顏色搭配黑底會非常好看。同樣的一個設置「色彩」界面,只需要更換Windows色彩即可,自由搭配,顏即正義。
注意,這裏的換色除了改變設置界面外,還會影響包括默認輸入法、標題欄、菜單欄等各種配色,整體非常統一。
■ 關於快捷打開
接着的幾個小操作,都是與快捷打開軟件有關,這些操作能夠大大提高常用軟件打開的效率,在辦公中會很實用。
固定在快速存取工具欄
如果我們有常用的文件夾,哪怕我們文件管理再體系,相信大家也不想在各種盤裏一層又一層地去找它,那麼這時候不妨把它放在快速存取工具欄吧!
在打開我的電腦,在左側的頂部其實可以將我們常用的文檔給放置在這裏,更快地到達文件夾,另外快速訪問還將近期打開比較多的文件也添加在此。
操作步驟非常簡單,找到常用的文件夾,右鍵單擊,選擇固定到快速存取即可。
「開始」菜單欄固定
寫過很多桌面管理軟件,功能就是將文件工具分為不同的種類,然後將同屬性的放置在一個分區。但似乎人們忘了Windows的「開始」菜單其實也能實現這一操作。
在應用列表,將軟件都給固定到「開始」菜單欄,我們可以給他們進行分區,大小調節,組合放置等等多種形式的設置,樣式比桌面管理軟件更多。
如果用上了這個方法,甚至可以讓桌面從此不再放置任何常用軟件,只用來放暫存素材的目的,結合全螢幕「開始」菜單,徹底解放桌面!
默認「開始」菜單隻會佔據一小塊的位置,但如果我們在設置裏,將「開始」菜單設置變成為全螢幕,配合Windows自帶的特效,體驗還是非常不錯的。
工作列固定
菜單欄用不慣的同學,可能會選擇用工作列,工作列就是默認出現在底部的那一條槓槓,上面其實可以放很多的軟件圖標,更加便捷的軟件入口。
除了默認放在底部,我們還可以將其放在桌面的頂部或者左右兩邊,如果你是雙屏操作,放在左側是一個不錯的選擇。
這部分的操作同樣是利用右鍵,選擇固定在工作列即可,工作列的設置還可以將各種多餘的部件刪除,讓它更加純粹。
快捷鍵打開軟件
如果你沒有菜單的概念,想要更快捷的方法,那你一定不能錯過快捷鍵打開這個操作,簡單粗暴且更便捷。
在這裏我以QQ音樂作為案例,我們隨手設置一個Ctrl+Shift+Alt+P示範下效果。
給軟件設置快捷鍵的方法,需在軟件「內容」設置,打開了內容界面後我們可以看到「快速鍵」這一欄,然後隨意設置即可,儘量與其他軟件快捷鍵避開。
大家還記得剛才的工作列嗎?我說排序是有作用的,我們先來給它們分別以阿拉伯數目字,QQ音樂排在第一,微信排第二,幕布第三……
找到鍵盤上的Win鍵,就是Logo的按鈕,然後找到字母按鍵上方的那一行數字,劃重點,這裏要考的。
這時候我們試着按一下,Win+1,我們發現QQ音樂出來了,後面的幾個快捷鍵同理,通過Win+數字也可以實現軟件的快速打開。
不知,大家看到這種快捷鍵組合,會不會聯繫到某些軟件的任務欄是不是也可以這樣呢?
隱藏圖標
上文提到了一個詞:解放桌面。
因為在日常工作中,我們的桌面其實有時候並不需要把太多常用軟件都擺在桌面上,一旦開始工作桌面上會出現很多的臨時文件。
這個時候,軟件文件混合在一起容易導致混亂,與其這樣不如常用軟件讓步,讓桌面成為一個素材安置區,常用軟件我們用其他形式打開。
隱藏圖標的方法,可以利用桌面管理的雙擊隱藏,也可以在桌面右鍵選擇隱藏所有圖示。
02. 分屏設置
桌面分屏,Windows電腦也有很多好玩的地方,這裏也簡單羅列幾點。
虛擬桌面
當然,除了左右分屏,還可以創建新的桌面,利用快捷鍵Win+Tab即可創建新的桌面,不同的桌面操作不同的功能,也可以實現分區。
至於切換,我們可以利用快捷鍵 Ctrl+Win+ ←/→
這種虛擬桌面,可以讓我們把不同的操作放在不同的桌面,這樣子操作起來會更加的乾淨整潔,不容易混亂。
分屏操作
在單台屏幕上其實也能實現雙屏的一些操作,我們利用Win系統裏的分屏快捷鍵:Win+方向鍵。
利用分屏,我們可以在單個屏幕上將軟件分區,默認分為左右兩塊,如果你的屏幕夠大,也可以在左右的基礎上設置上下區。
而如果你擁有雙屏,你可以完成很多新的花樣,辦公效率也會大幅提升,用過都說好!
分屏設置不顯示圖標
當我們使用兩個屏幕的時候,在設置裏的「工作列」,我們可以選擇是否在兩個屏幕都顯示工作列。
而如果我們選擇了顯示我們還可以對工作列顯示的格式進行選擇,可以選擇全部窗口存在也可以選擇部分。
03. 自帶工具運用
自黏便箋
Sticky Notes是Windows 10的自帶便籤,非常好用。
隨着系統的更新,Sticky Notes的文字編輯功能已經慢慢多元化,支持多種形態的形態變化,例如加粗、斜體、下劃線、刪除線、項目符號。
同時支持多種顏色的替換,如果你追求炫酷黑,也可以設置深色模式,和系統自帶設置一樣非常地炫酷!
自帶的便籤固定在菜單欄以後,使用非常方便,能作為我們暫時的資料儲存庫。那麼問題來了,訊息太多找不到怎麼辦?
別擔心,如果沒有關鍵詞搜索功能,那這款便利貼我便不會推薦給大家,搜索依舊非常簡單,點擊右上角的「···」,選擇便箋清單,我們會發現我們原本碎片化記下的所有筆記。
我們在頂部搜索欄直接輸入關鍵詞即可找到相關的筆記,這樣子就不用擔心筆記太多找不到筆記的問題了。
放大鏡
有的時候我們會看那些文字比較多但是字卻很小的文章,例如論文。這個時候我們就需要一款類似於放大鏡的工具幫我們實現字體放大。
在windows系統裏自帶的放大鏡的功能我們可以在設置中搜索「放大鏡」,在這裏可以打開放大鏡功能。
打開後我們可以利用快捷鍵win+(+符號)開始放大鏡,這時候默認的放大是全屏的放大,跟隨鼠標為中心。
如果我們只想要局部的放大可以再利用快捷鍵Ctrl+Alt+L,這時候我們就可以選擇局部區域再放大。
當我們需要增加放大的一個比例,我們繼續利用win++,想要取消按Win+ESC即可。
夜間模式
夜間光線模式也是在windows自帶的一個設置,我們找到「顯示器」,默認可以更改亮度,另外也可以選擇夜間光線模式。
點擊夜間光線設定我們可以給他進行一些簡單的設置,包括屏幕色温以及夜間時間的設置。
Windows自帶截圖
說到截圖,其實在windows系統裏也有三個截圖可以讓我們隨時隨地截圖。
① 全屏截圖
全屏截圖,我們只需要找到鍵盤上的一個鍵:PrtSc SysRq,一般在F12旁邊的那一個鍵。
我們點擊它以後似乎沒有甚麼反應,但當我們進入PPT的時候,Ctrl+V貼上一下,就會發現整個屏幕已經被截取下來了。
② 局部截圖
Win + Shift + S,是電腦上自帶的截圖快捷,利用它我們可以在無網的情況下也進行截圖。
③ 網頁長截圖
說到網頁長截圖,如果我們在網頁端操作,部分瀏覽器可以直接利用 Ctrl+M 來進行網頁截圖,效果感人,直接導出為圖片,用一次就愛上了。
Win W 全屏截圖 + 編輯
如果我們使用了便籤或者截圖以後,發現忘記保存下來了,問題不大,在Windows 10裏還有一個地方專門拿來放置這些素材。
Win+W,觸發WINDOWS INK工作區,在這裏我們可以打開便籤以及截屏草圖。
04.寫在最後。
今天的文章給大家推介了14個Windows電腦使用技巧,當然如果算上小的知識點可能不止14個。
數量不重要,實用才最關鍵。
在寫這篇文章的時候,其實挖掘到了更多自帶好用的工具,例如事項報時,日程安排,沙盒等等都是能夠拿出來寫的。
但我沒有選擇寫,因為我認為當前其一些體驗還不是特別完善,利用其他軟件去替代可能效果會更好。分享完畢,希望有助!